XtoCC (was Xto7 for Final Cut Pro) is the all-in-one tool to move a Final Cut Pro X Event or Project to Premiere Pro, After Effects, Audition, FCP 7 and beyond! This app translates Final Cut Pro X Library XML (fcpxml) and converts it for import into Adobe's Creative Cloud apps, Final Cut Pro 6 or 7, or other applications. Choose from three simple methods to translate Premiere Pro or Final Cut Pro 6/7 XML to Final Cut Pro X XML: Run 7toX and use the Open dialog to locate your exported XML file; Drag-and-drop the XML file onto the SendToX app icon; Right-click on the XML file in the Finder and choose Open With 7toX from the contextual menu. 7toX displays a progress bar during XML translation and, when completed. Final Cut Pro X 2021 Crack Full Torrent For Windows+Mac. The Final Cut Pro Crack with License Key 10.5.2 provides you an ultimate video editing platform. You are free to do whatever you want to do with the videos on this platform. It contains 64-bit architecture to deal with complex projects, larger frame sizes, and much more.
Download the desired GlassFish Server 3.1 ZIP file. See GlassFish Server Download Locations for a list of download locations. See Table 1-3 for a list of available ZIP files. Change to the directory where you downloaded the ZIP file. Unzip the file. Solaris, Linux, and Mac OS X systems: unzip zip-file-name. Currently, Glassfish server has two version: a free version with open source code, and a commercial version. In this document I will guide you to install and configure Glassfish free version.
Latest Version:
Apache NetBeans 11.3 LATEST
Requirements:
Mac OS X
Author / Product:
Oracle / Apache NetBeans for Mac
Old Versions:
Filename:
Apache-NetBeans-11.3-bin-macosx.dmg
Details:
Apache NetBeans for Mac 2020 full offline installer setup for Mac
Sendtox Crack Torrent Downloader
Java Shell is a new tool included in JDK9 defined in JEP 222 to introduce REPL (read-eval-print-loop) capabilities to Java. The program provides integrated console-like UI for the Java Shell, leveraging the tool editor capabilities. The app can support the tool with the user project configuration, so the Java Shell is set up to work with project classes and libraries, providing autocompletion out of the box in the editor.
Also, the app greatly extends the capabilities of the commandline tool. Apache NetBeans for macOS can execute the shell as an agent, similar to a debugging agent, on the debugged or run application (currently only J2SE applications are supported, both Ant and Maven-based). Snippets written in JShell can be redefined and tested, even against a running code. When the prototype is ready, it can be saved to a regular Java source file and integrated with the project.
Features and Highlights
Java
JDK 8 support: tools and editor enhancements for working with Profiles, Lambdas, and Streams. Java SE Embedded support to deploy, run, debug or profile Java SE applications on an embedded device, such as Raspberry PI, directly from the Net Beans IDE. Java ME Embedded 8 support.
Java EE
New PrimeFaces code generators, to generate complete PrimeFaces skeleton CRUD applications with connection to databases. Tomcat 8.0 and TomEE support, including out-of-box JPA, JSF and JAXRS configuration and data sources. More flexibility for JPA hints, which can be disabled, enabled, and warning level changed.
Maven
New Maven graph layout switcher. Navigator shows POM goals and improved Maven performance when re-running Web applications. Improved Maven performance of 'Apply Code Changes' while debugging.
JavaScript
AngularJS navigation via hyperlinking from view to controllers. Many enhancements for AngularJS in code completion between artifacts, such as code completion in the view to properties defined in controllers. Debugging of JavaScript code executed in Nashorn (JDK 8+) script engine is supported.
HTML5
Android 4.4 WebKit debugging supported for Cordova 3.3+. New Karma test runner support and New Grunt build support. Avatar.js is available in the Plugin Manager, via Tools Plugins. After installation, you're able to create Avatar.js projects.
PHP
Support for PHP 5.5. Enhancements for Twig, Latte, and Neon. Composer supported by New Project Wizard.
C/C++
New Breadcrumbs feature for navigation in the editor. New GDB Console to enable usage of command line GDB mode. New hints and code completions. Improved remote performance.
Platform
Enhanced flexibility in the Window System, such as split of editor via drag and drop, and a new API to customize editor tabs. New design of user interface for managing Project Groups. Files in folders can be sorted by extension.
Miscellaneous
Profiler enhancements: Profile on embedded platforms, show thread owning monitor for lock contention, and improved Threads view. Versioning enhancements: Support for Subversion 1.8 working copies, various enhancements to Git and Mercurial support. Task Schedule and other new features in Tasks window for bug tracking.
Note: Also see the following YouTube clips: Get Started with NetBeans from a ZIP Archive and Get Started with NetBeans from a Mac OSX Installer.
Also Available: Download NetBeans IDE for Windows

This document describes how to install NetBeans IDE 7.0.1 on your system. Please see the NetBeans IDE 7.0.1 Release Notes for information about supported operating systems and hardware configurations for the IDE. To learn about the new features included in this release of the IDE see the NetBeans IDE 7.0.1 Release Information page.
Contents
- Installing the Software
Required Software
The Java SE Development Kit (JDK) 6 Update 26 or later is required to install NetBeans IDE. The 7.0.1 version of the IDE can not be installed using JDK 5.0. You can download the latest update of JDK 6 at http://www.oracle.com/technetwork/java/javase/downloads.
The PHP and C/C++ NetBeans bundles only require the Java Runtime Environment (JRE) 6 to be installed and run. However, if you are planning to use any of the Java features, you need JDK 6 or JDK 7.
Installer Download Options
On the NetBeans IDE Download page, you can obtain one of several installers, each of which contains the base IDE and additional tools.
The following installers are available:
- Java SE. Supports all standard Java SE development features as well as support for NetBeans RCP development platform.
- Java EE. Provides tools for developing Java SE and Java EE applications as well as support for NetBeans RCP development platform. This download option also includes GlassFish Server Open Source Edition 3.1, and Apache Tomcat 7.0.14 software.
- C/C++. Supports development in the C, C++, Qt, Fortran and Assembly languages.
- PHP. Provides tools for PHP 5.x development, Zend and Symfony Framework support.
- All. This is a full download option, which contains all the runtimes and technologies available for the NetBeans IDE.
Customizing Your Installation
If you download the All download option, you can choose exactly what tools and runtimes to install. Click Customize at the Welcome page of the installer and select the features that you want to use. For more information, see Installing the Software.
If you want to add functionality to your NetBeans IDE configuration, use the NetBeans Plugin Manager. For example, assume that you start out by downloading and installing the PHP pack. You then decide that you want to try out the C/C++ functionality. To do this, go to the NetBeans Plugin Manager from the IDE (choose Tools > Plugins) and add the C/C++ pack to your existing installation.
There are several important notes about installation and configuration of some NetBeans IDE features:
- Apache Tomcat 7.0.14 is included in the Java EE and All download options but it is not installed by default from either of these options. To install Apache Tomcat, select the appropriate option below:
- from the Java EE download, launch the installer and select the Apache Tomcat 7.0.14 checkbox at the Welcome page;
- from the All download, launch the installer and select Apache Tomcat 7.0.14 in the Customize Installation dialog box.
- For C/C++ development (applicable for the C/C++ and All downloads), you need to additionally install compilers and tools. For more information, refer to the Configuring the NetBeans IDE for C/C++/Fortran.
- For Mac OS X, you can customize the NetBeans IDE installation from the All download. The IDE installation from Java SE, Java EE, C/C++, and PHP downloads cannot be customized.
- You can also download a platform-independent zip file and run the NetBeans IDE executable file. Note that the GlassFish Server Open Source Edition and Apache Tomcat are only available with platform-specific installers.
Starting the Download
- Go to https://netbeans.org/downloads/
- In the upper right area of the page, select the language and platform from the drop-down list. You can also choose to download and use the platform-independent zip file.
- Click the Download button for the download option that you want to install.
- Save the installer file to your system.
Installing the Software
Follow the instructions in this section to install the IDE on your system. These installation instructions apply to all supported platforms. For the list of supported platforms and system requirements, see the release notes.
Microsoft Windows, Solaris OS, and Linux
To install the software:
- After the download completes, run the installer.
- For Windows, the installer executable file has the .exe extension. Double-click the installer file to run it.
- For Solaris and Linux platforms, the installer file has the .sh extension. For these platforms, you need to make the installer files executable by using the following command: chmod +x <installer-file-name>
- If you downloaded the All bundle, you can customize your installation. Perform the following steps at the Welcome page of the installation wizard:
- Click Customize.
- In the Customize Installation dialog box, make your selections.
- Click OK.
- At the Welcome page of the installation wizard, click Next.
- At the License agreement page, review the license agreement, click the acceptance check box, and click Next.
- At the JUnit License Agreement page, decide if you want to install JUnit and click the appropriate option, click Next.
- At the NetBeans IDE installation page, do the following:
- Accept the default installation directory for the NetBeans IDE or specify another directory.
Note: The installation directory must be empty and the user profile you are using to run the installer must have read/write permissions for this directory.
- Accept the default JDK installation to use with the NetBeans IDE or select a different installation from the drop-down list. If the installation wizard did not find a compatible JDK installation to use with the NetBeans IDE, your JDK is not installed in the default location. In this case, specify the path to an installed JDK and click Next, or cancel the current installation. After installing the required JDK version you can restart the installation.
- Accept the default installation directory for the NetBeans IDE or specify another directory.
- If the GlassFish Server Open Source Edition 3.1 installation page opens, accept the default installation directory or specify another installation location.
- If you are installing Apache Tomcat, on its installation page, accept the default installation directory or specify another installation location. Click Next.
- At the Summary page, verify that the list of components to be installed is correct and that you have adequate space on your system for the installation.
- Click Install to begin the installation.
- At the Setup Complete page, provide anonymous usage data if desired, and click Finish.
Note: If you encounter problems successfully completing the software installation, see Troubleshooting for descriptions and suggested workarounds for unresolved issues that could affect the installation process.
Mac OS X
To install the software:
- After the download completes, run the installer. The installer file has the .dmg extension.
- On the panel that opens click the package icon. The package has the .mpkg extension. The installation wizard starts.
- At the Welcome page of the installation wizard, click Continue.
- Review the license agreement and click Continue. Click Accept in the pop-up window to accept the license.
- At the Select a Destination page, select the drive and click Continue.
- If you downloaded the All bundle, you can customize your installation. On the last installation wizard panel, press the Customize button in the bottom left-hand side of the panel. The tree of products is displayed.
- Select the products you want to install.
- Enter the administrator's name and password for your system and click OK to begin the installation.
Platform-Independent Package
To run the software:
- After the download of the platform-independent ZIP file completes, extract it to any folder on your system.
- Run the executable file located in the netbeans/bin directory.
- Accept the License Agreement.
- At the JUnit License Agreement page, decide if you want to install JUnit and click the appropriate option, click Next. The NetBeans IDE installation starts.
Note: If a compatible JDK installation cannot be found, you might need to manually add a path to the JDK installation directory by doing the following:

- Open the netbeans.conf file located in the netbeans/etc directory in a text editor.
- Enter the location of a compatible JDK installation for the netbeans_jdkhome option. The default location in Windows is C:Program FilesJavajdk1.7.0.
- Save the netbeans.conf file and run the executable file in the netbeans/bin directory.
Note: The GlassFish Server Open Source Edition and Apache Tomcat are available only with platform-specific installers.
Note: To use the GlassFish Server Open Source Edition and/or Apache Tomcat that are already installed on your machine, in the NetBeans IDE, click Servers on the Tools menu. This displays the Add Server Instance Wizard which helps to register an instance of the required web server with the NetBeans IDE.
Uninstalling the Software
Follow the instructions in this section to uninstall the IDE on your system. These uninstallation instructions apply to all supported platforms. For the list of supported platforms, see the release notes.
Microsoft Windows
If necessary, you can uninstall the NetBeans IDE, the GlassFish Server Open Source Edition 3.1, and Apache Tomcat using the following procedures.
To uninstall the IDE:
- Shut down the IDE.
- From the Control Panel, select Add or Remove Programs, then select NetBeans IDE 7.0.1 and click Remove.
- To uninstall GlassFish and Tomcat together with the IDE, at the Summary page make sure that the correct versions are listed and check the appropriate checkboxes.
- Check the NetBeans user directory checkbox if you want to remove it together with the IDE, and click Uninstall.
- At the Summary page, click Uninstall.
- After uninstallation completes, click Finish.
To uninstall the GlassFish Server Open Source Edition 3.1:
Sendtox Crack Torrent Download
- Shut down the IDE.
- From the Control Panel, select Add or Remove Programs, then select GlassFish Server Open Source Edition 3.1 and click Remove.
To uninstall Apache Tomcat:
- Shut down the IDE.
- From the Control Panel, select Add or Remove Programs, then select Apache Tomcat 7.0.14 and click Remove.
Solaris OS, Linux
If necessary, you can uninstall the NetBeans IDE, the GlassFish Server Open Source Edition 3.1, and Apache Tomcat using the following procedures.
To uninstall the IDE:
- Shut down the IDE.
- In the IDE installation directory, run the uninstall.sh file.
- To uninstall GlassFish and Tomcat together with the IDE, at the Summary page make sure that the correct versions are listed and check the appropriate checkboxes.
- At the Summary page, click Uninstall.
- After uninstallation completes, click Finish.
To uninstall GlassFish Server Open Source Edition 3.1:
- Shut down the IDE.
- Locate the application server installation directory.
Note: The default installation location is different depending on the type of installation and the platform. The following table shows the default application server installation directory for various platforms.
Platform Installing As.. GlassFish 3.1 Installation Windows user with admin rights %ProgramFiles%glassfish-3.1 Windows user %USERPROFILE%glassfish-3.1 Solaris OS root /opt/glassfish-3.1 Solaris OS, Linux user ~/glassfish-3.1 Linux root /usr/local/glassfish-3.1 - In the application server installation directory, run the uninstall.sh file.
- At the Summary page, click Uninstall.
- After uninstallation completes, click Finish.
To uninstall Apache Tomcat:
If your company decides to go the PC route, for instance, you can continue to run your CRM on a hosted system.Additionally, with the multitude of Web-based CRM systems available, the market is much larger, giving organizations more options when searching for a CRM to meet their unique functional needs.A Web-based CRM system also requires a smaller upfront investment. These systems are typically built to be browser-agnostic, meaning they can accessed from Safari, Chrome or another Web browser you run on your Mac.With the growth of mobile and tablet devices, more CRM vendors are developing subscription-based Cloud software. Since the software isn’t installed or maintained on your organization’s premises, you won’t need to dedicate resources to an internal IT staff. One benefit of opting for a Web-based CRM system is that it offers more flexibility down the road should you choose to switch away from Apple devices. Users can access the software from any Web-enabled device, such as a computer, iPhone or iPad. Demos for mac.
- Shut down the IDE.
- Locate the Apache Tomcat installation directory.
Note: The default installation location varies depending on the type of installation and the platform. The following table shows the default application server installation directory for different platforms.
Platform Installing As.. Apache Tomcat 7.0.14 Installation Windows user with admin rights %ProgramFiles%Apache Software FoundationApache Tomcat 7.0.14 Windows user %USERPROFILE%Apache Software FoundationApache Tomcat 7.0.14 Solaris OS root /opt/apache-tomcat-7.0.14 Solaris OS, Linux user ~/apache-tomcat-7.0.14 Linux root /usr/local/apache-tomcat-7.0.14 - In the application server installation directory, run the uninstall.sh file.
- At the Summary page, click Uninstall.
- After uninstallation completes, click Finish
Mac OS X
To uninstall the IDE and application server:
- Shut down the software.
- Drag the program folders or files to the Trash. Note that the default location for the IDE and application server is /Applications/NetBeans/.
Platform-Independent Package
To uninstall the IDE files, follow the steps described in the Cleaning Up After Incomplete Installations section of this document.
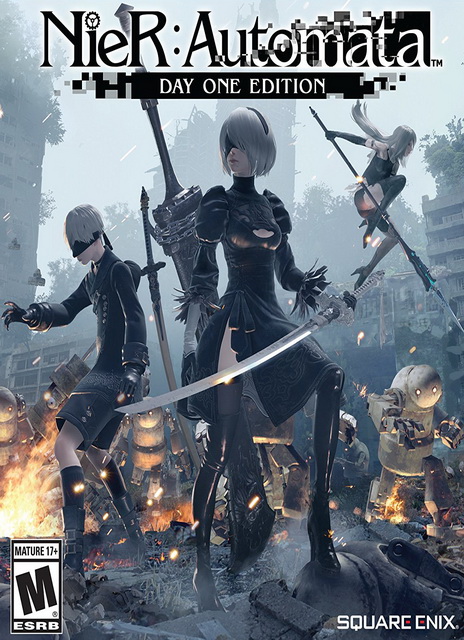
Upgrading and Multiple Installation Support
Multiple installations of NetBeans IDE 5.x and 6.x can coexist with NetBeans IDE 7.0.1 on the same system. You do not have to uninstall the earlier versions in order to install or run NetBeans IDE 7.0.1.
If you have an existing installation of NetBeans IDE you can choose whether or not to import the user settings from the existing user directory when you run NetBeans IDE 7.0.1 for the first time.
Troubleshooting
About the Installer Working Directory
The installer stores data about installation sessions in the installer working directory. Examples of this data are the list of components installed on your system, installation log messages, and registry data.
Sendtox Crack Torrent Site
The default location for the installer working directory is %USERPROFILE%.nbi on Windows and ~/.nbi on other platforms. The log subdirectory contains the installation log files.
Cleaning Up After Incomplete Installations
After incomplete or unsuccessful installations, you might need to clean up your system from previous installations.
Sendtox Crack Torrent Downloads
For Microsoft Windows, Solaris OS, and Linux:
- Delete the installer working directory.
- Delete the installation directories of the IDE and the GlassFish application server.
- On the Windows platform, delete all nbi* registry entries from the following registry keys: HKEY_LOCAL_MACHINESOFTWAREMicrosoftWindowsCurrentVersionUninstallHKEY_CURRENT_USERSOFTWAREMicrosoftWindowsCurrentVersionUninstall
For Mac OS X:
- Drag the program folders or files to the Trash.
Disabling Some Software Before Installation
It is better to disable firewall, antivirus, and monitoring applications before you start installation. Some of these applications can prevent IDE components from being configured correctly during the installation process.
For example, if you have the Logitech Process Monitor application (LVPrcSrv.exe) running on your system, switch it off before installation.
More Information
DESCARGAR CITYVILLE PARA PC US USA
Name:Cityville Para PcFile size:20 MBDate added:June 12, 2013Price:FreeOperating system:Windows XP/Vista/7/8Total downloads:1978Downloads last week:19Product ranking:★★★☆☆ Cityville Para Pc worked great when viewing and updating the preloaded feeds, but there were some occasional problems adding new feeds. We loved the program's feed autodiscovery feature, but sometimes Cityville Para Pc would freeze during the process and had to be shut down through Task Cityville Para Pc. What's new in this version: - 32 new levels- sliding level selection grid scene with level score and rating- Retina resolution graphics- Cityville Para Pc score sharing- iOS 3.2 support. Cityville Para Pc is a freeware program. While the program fails to provide a lot of Cityville Para Pc, its Cityville Para Pc functions make it worthy of download. Resolved issue--Null pointer exception when Cityville Para Pc on user settings table in case of empty Cityville Para Pc table. Cityville Para Pc is inspired by Microsoft PowerToy SendToX. It adds ability to copy file name(s) to clipboard. Simply select file names to copy and Cityville Para Pc on item 'Copy Names to clip' inside SendTo Cityville Para Pc menu. Holding down control key while sending file names it's possible to choose how to format filenames. For example you can extract only directory names to use inside a batch. You can format Cityville Para Pc name to Unix format or what you want.DESCARGAR CITYVILLE PARA PC